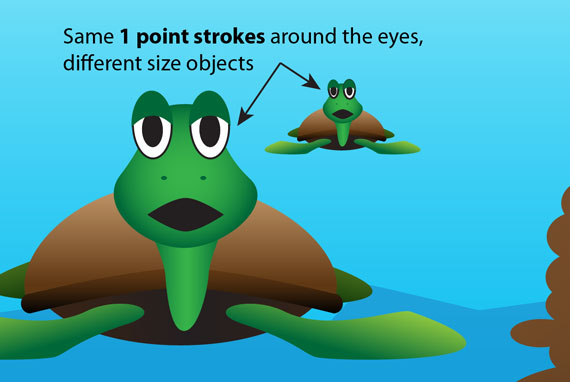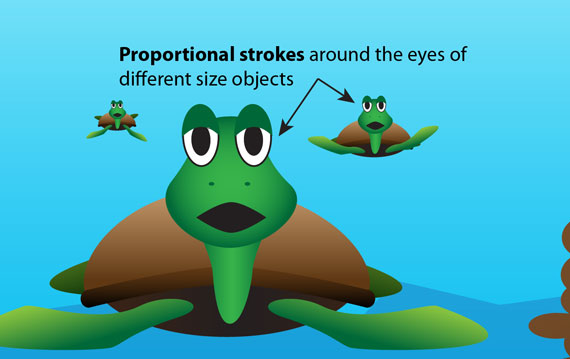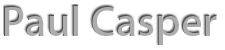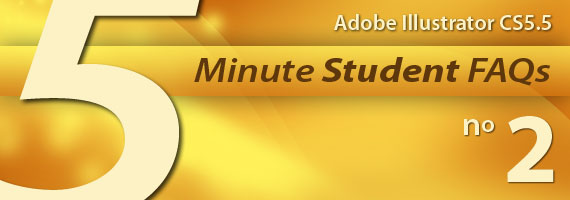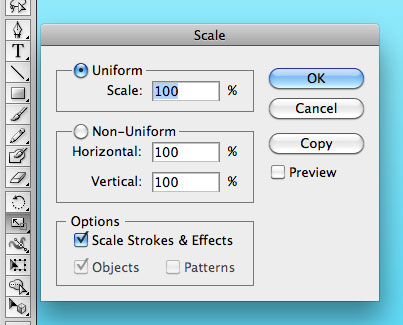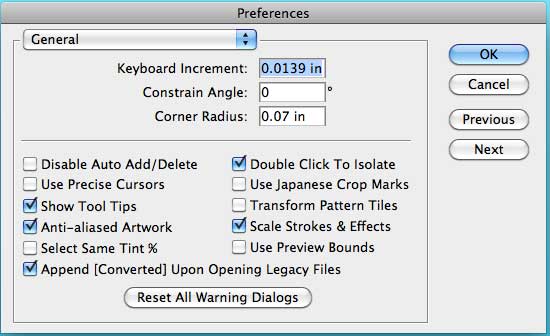A common question I often get from students in Adobe Illustrator is:
“How come the border gets really big when I make object “X” smaller?”
Well Marv, we’ve covered this a couple times already but when that happens, you are scaling the size of the object not the thickness of the stroke (and yes, it’s called a stroke, not a border). Illustrator is a little weird this way, but you need to tell it to scale the strokes proportionally to the size of your object. It’s a mystery to me why the default isn’t to do both right up front, but it’s easy enough to set it up. The hardest part is remembering where to change it.
Easy way #1
- Double click on the Scale tool to bring up the Scale pop-up
- Make sure the check box for “scale strokes and effects” is checked
- Click OK and scale away. Everything in the document will scale from here on out, as well and any new documents you create.
Easy Way #2
- Select the object you want to scale
- Select the scale tool
- Option click on the object, set the percentage and make sure the check box for “scale strokes and effects” is checked
- Click OK
Easy way # 3
- Go to the Illustrator Menu at the top of your screen
- Go to Preferences > General (Cmd+K)
- In the preferences dialog box, make sure “scale strokes and effects” is checked
- Click OK
If for some reason you don’t want to scale the strokes and effects proportionally anymore, simply repeat any of the options above and uncheck the box. There you have it, 3 ways to make sure you scale the strokes and effects proportionally to the size of your object. Again, it’s harder to remember where to find the options, than to actually change the settings. Just remember “scale” and you’ll find it.