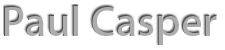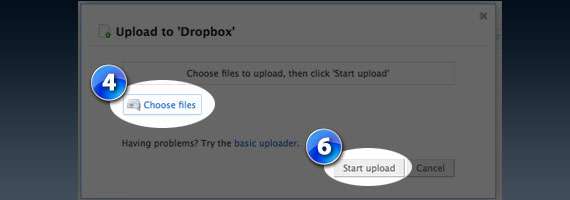If you’re looking for an easy way to get PDF documents from your desktop computer to your iPad, without messing with cords or the hassle of iTunes, this tutorial is for you.
First thing you’ll want to do is to check out Dropbox. Dropbox is a free and secure service that lets you store files in the cloud. The files are not only accessible through the web, but also synced to a shared folder on any computer or device that you install the Dropbox application to. You can sign up here to get set-up with a free account.
Here are a couple different ways to use Dropbox to transfer your PDF to your iPad without a cord. Choose whichever fits your needs best.
Desktop to Device
Benefit: Uber-easy drag and drop file transfer
Drawback: Requires install of the Dropbox app on all devices and computers you want to use it with.
- Sign up for a Dropbox account and follow the onscreen directions to install it to your computer
- Once installed, open the Dropbox folder on your computer
- Drag a copy of the PDF you want on your iPad into the Dropbox folder on your computer *note I recommend you make sure you are putting a COPY of the file in the folder by control-dragging (PC) or option-dragging (Mac) the file into the folder.
- Grab your Ipad
- Go to the appstore on your iPad and download the Dropbox App
- Once installed, login to the Dropbox app on your iPad with the same login information for your Dropbox account you used for the desktop version
- You should see the PDF that you uploaded in the default folder upon login
- Tap the PDF in the Dropbox folder
- Tap the icon in the upper right hand corner with the box and the arrow
- Tap iBooks
- Your PDF will copy to your iPad and open up in iBooks automatically
Through the web
Benefit: If at work or some other public computer, there is no need to get admin privileges to install the Dropbox application
Drawback: Takes a little longer to browse for you file and upload it to the web
- Sign up for a Dropbox account from the desktop computer
- Once logged in, click on the “Files” tab at the top of the menu
- When in the “Files” section, click on the “Upload” button
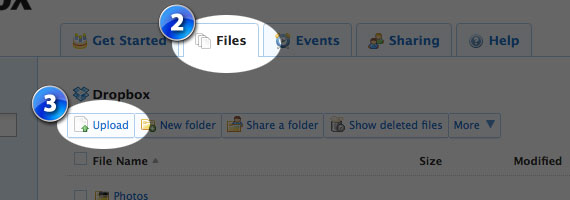
- Click “choose files” to browse your computer for the PDF
- Find and select the PDF you want to transfer and then click “open”
- Click “Start Upload”
- When the file is uploaded successfully, grab your iPad
- Go to the appstore on your iPad and download the Dropbox App
- Once installed, login to the Dropbox app on your iPad with the same login information for your Dropbox account used for the desktop version
- Upon login, you should see the PDF that you uploaded in the default folder
- Tap the PDF in the dropbox folder
- Tap the icon in the upper right hand corner with the box and the arrow
- Tap iBooks
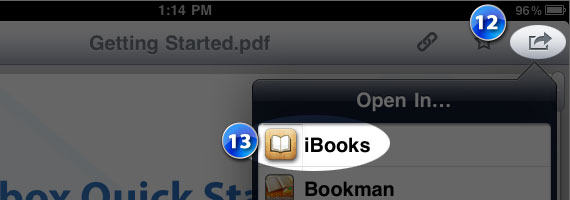
- Your PDF will copy to your iPad and open up in iBooks automatically
Once you accomplish your goal of transferring your PDF to iBooks, I encourage you to explore Dropbox a little further. It’s a great little tool that I’ve found to be much easier and convenient than transferring files via FTP or carrying around a thumbdrive.